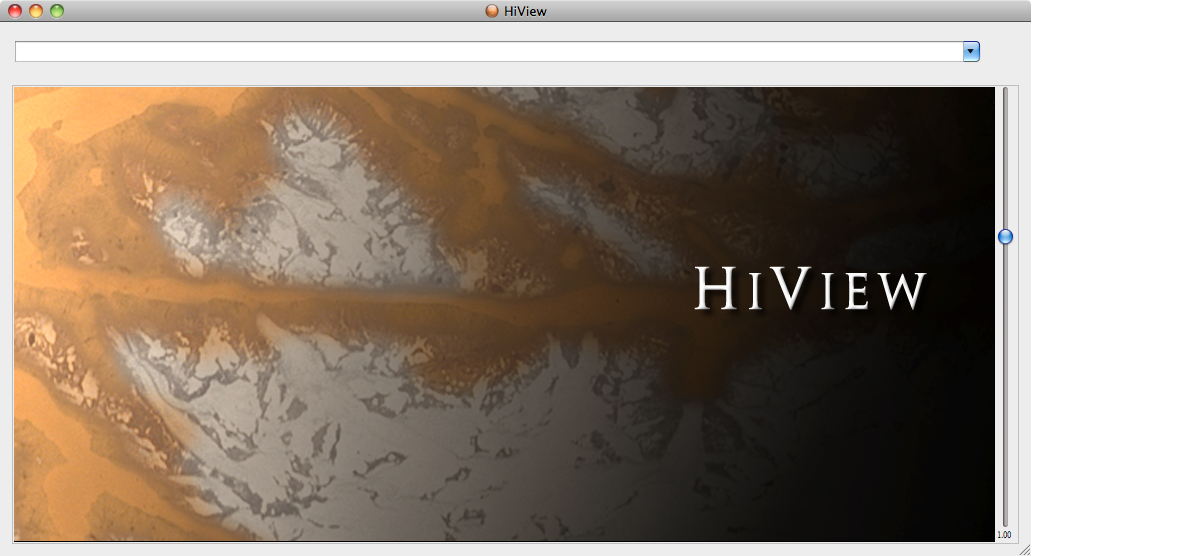Each system will provide various ways to run an application. In addition
to the two most obvious techniques described here, there are indirect
mechanisms that a system might use, such as the
File Association
feature of Mac systems.
Window Manager
HiView is an application with a Graphical User Interface (GUI) that
displays various windows containing the images and controls provided for
data exploration. Computer systems offering a graphical user interface
use a window manager program that provides a movable frame within which
the application window resides. The window manager also establishes
a general paradigm implemented by various policies, usage patterns,
and look-and-feel styles for interacting with the application windows
that users come to expect as the standard experience for their type of
system and window manager. HiView attempts to be consistent with
the paradigm of the host system's window manager.
When HiView is run for the first time a window similar to the one shown
above should be displayed.
The example images of the HiView graphical user interface included
in this User's Guide are from a Mac system. Other systems and their
window managers can be expected to style the GUI somewhat differently.
Window managers also may provide style customization controls.
Nevertheless, the basic look-and-feel of HiView will be similar with all
window managers.
This is the HiView
Main Window
with its built-in "splash screen" image. This image can be used like any
other image, so go ahead and start exploring with HiView.
Command Line
HiView can be run from a terminal command line. The command name is
probably "HiView" (application software may be known by an alias on the
host system); the name may need to be qualified with the installation
pathname where the software was installed if the command can not be found
by the terminal shell program. Adding the installation pathname to the
shell PATH environment variable will avoid the need to always qualify the
command name on Unix based systems. On a Mac system the "open" utility
should be used to run the application bundle; the
HiView FAQ provides an example "HiView" wrapper script that
facilitates this.
The HiView command line supports several options. Entering a HiView
command line with the -Help option will print the command line syntax
usage:
Usage: HiView [options] [[-Image] <source name>]
Viewer for images obtained from local file or remote server sources.
-Image <source name>
The image source name may be the pathname to a local image file
or a URL to a remote image file. The image source data may be in
various common formats - such as JPEG, PNG, etc. - as well as a
JP2 encapsulated JPEG2000 codestream. If a URL is specified for a
JP2 file the protocol is expected to be "jpip"; an "http"
protocol is converted to a jpip protocol and the hostname portion
of the URL is converted using the configured conversion table.
Default: An internal application image is displayed.
-SCale <horizontal>[,<vertical>]
The initial scaling factor(s) will be applied when the specified
image source is displayed. If no image source name is specified
any scaling factors are ignored. If only one scaling factor is
specified it will apply to both horizontal and vertical scaling.
The scaling factors are decimal values relative to 1.0 for full
resolution display; 0.5 will display the image at half size, 2.5
will display the image at two and half times normal size, etc.
Default: 1.0
-[No_]Restore
Do (not) restore the GUI layout geometry that was saved from the
last time HiView was used. This option overrides the corresponding
General Preferences settings.
If No_Restore is specified neither the GUI layout geometry nor the
last source viewed are restored; i.e. the preferences settings are
ignored in this case. If Restore is specified the Restore Geometry
preferences setting is ignored but the Restore Last Source setting
is used.
Default: The GUI layout geometry is restored if available and as
the General Preferences settings specify.
-STYLE <style> | -STYLES
Sets the application GUI style. Possible values are "platinum",
"motif" and "windows". Some platforms may support additional
styles; use the -styles option to get a list of available styles.
Default: The default style for the platform being used.
-Version
List the application version identification and exit.
Default: No version identification.
-Help
Print this help description and exit.
Optional parts of the command line syntax are indicated inside square
brackets ([ and ]). All command line arguments are optional; arguments
that are not specified on the command line will have their default values.
The option names may be abbreviated to the letters indicated in uppercase
(option name may be in upper or lower case letters); any additional
letters do not matter. If an option has a value it is indicated inside
chevrons (< and >); the value is described in the usage text.
A typical use of the command line is to specify the image source that
HiView should load after it starts up. The specified source location
will be treated the same as if it were entered in the Source Location
field of the
Main Window.