Creates a new image window or stack. A dialog box allows you to specify the image title, type, dimensions and initial content.
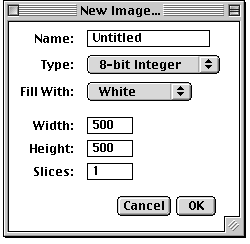
Name is the title that will be used for the Window. Type is the image type: 8-bit grayscale, 16-bit grayscale, 32-bit (float) grayscale or RGB color. Fill With (White, Black, Ramp, or Clipboard Contents) specifies how the image is initialized. Width and Height specify the image dimensions in pixels. Width and Height are ignored if Fill With is set to Clipboard Contents. Set Slices to a value greater than one to create a stack.
Open...
DICOM (Digital Imaging and Communications in Medicine) is a standard popular in the medical imaging community. Support in ImageJ is limited to uncompressed, little-endian DICOM files. DICOM files containing multiple images open as a stack. Use Image/Show Info to display the DICOM header information. Chris Rorden's DICOM page at
http://www.mrc-cbu.cam.ac.uk/personal/chris.rorden/dicom.htm is a good DICOM resource.
FITS (Flexible Image Transport System) image is the format adopted by the astronomical community for data interchange and archival storage. Use Image/Show Info to display the FITS header. Information about FITS is available from
http://fits.gsfc.nasa.gov.
PGM (Portable GrayMap) is a simple 8-bit grayscale format that uses an ASCII header. ImageJ supports both the P2 (ASCII data) and P5 (binary data) variants. A description of the PGM format is at
http://www.dcs.ed.ac.uk/home/mxr/gfx/2d/PGM.txt.
Open Samples> Import> URL... Image Sequence... LUT... Text Image... Text File... TWAIN... Raw...
Use the pop-up menu at the top of the dialog box to specify the image type. There are nine choices:
Image Width is the number of pixel in each row of image data and Image Height is the number of rows in the image. Offset to First Image is the number of bytes in the file before the first byte of image data.
Number of Images is the number of images stored in the file. If this value is greater than the actual number of images the resulting stack will get truncated to the actual size.
Gap Between Images is the number of bytes from the end of one image to the beginning of the next. Set this value to width x height x bytes-per-pixel x n to skip n images for each image read.
Check Black is Zero if black pixels are represented using numbers that are less than the numbers used for white pixels. If your images look like photographic negatives, changing this field should fix the problem.
Little Endian Byte Order will probably need to be checked when importing 16-bit or 32-bit grayscale images from little-endian machines such as Intel based PCs.
Check Open All and ImageJ will import all the images in the folder as a stack. The images must all be the same size and type.
Close Save Save As> Tiff... Gif... Jpeg... ZIP... Raw Data... Text Image... Image Sequence... LUT... Measurements... ROI... XY Coordinates... Revert Page Setup...
Scaling values less than 100% reduce the size of printed images and values greater than 100% increase the size. 100% corresponds to 72 pixels per inch, about the unzoomed screen size of the image. The size of the printed image is determined by the Scaling value and the width and height of the image in pixels. Spatial calibration is ignored.
Check Draw Border to have ImageJ print a one pixel wide black border around the image. Check Center on Page and the image will be printed in the center of the page instead of in the upper left corner. Check Print Title to have the title of the image printed at the top of the page.
Print... Quit
Reads an image and displays it in a separate window. Files must be in TIFF (uncompressed), GIF, JPEG, DICOM, BMP, PGM or FITS format. Also opens ImageJ and NIH Image lookup tables (with ".lut" extension). Additional file formats are supported via plugins installed in the Import submenu.
TIFF images can be 8-bits, 16-bits (unsigned), 32-bit (real) or RGB color. TIFF files with multiple images of the same type and size open as a stack. Enable debugging using Edit/Options/Miscellaneous and ImageJ will display the TIFF tags as the file is opened.
This submenu opens example images downloaded from the ImageJ Web site. The images can also be downloaded from
http://rsb.info.nih.gov/ij/images/
and opened using File/Open.
This submenu lists the installed image acquisition plugins.
Downloads and displays a TIFF, ZIP compressed TIFF, GIF or JPEG image specified by a URL. TIFF file names must end in ".tif" and ZIP file names must end in ".zip". Here are some example URLs:
http://rsb.info.nih.gov/ij/images/clown.gif
file:///Macintosh HD/images/Nanoprobes.tif
file:///D:\images\neuron.tif
Opens all the images in the current folder as a stack. The images must all be the same size and type (8-bit, 16-bit or RGB). They can be in TIFF, JPEG, DICOM, BMP or FITS format.
Opens an NIH Image lookup table, or a raw lookup table. The raw LUT file must be 768 bytes long and contain 256 reds, 256 blues and 256 greens. If no image is open, a 256x32 ramp image is created to display the LUT. Lookup tables with file names ending in ".lut" can also be opened using File/Open.
Opens a tab-delimited text file as a 32-bit real image. The image's width and height are determined by scanning the file and counting the number of words and lines. Use Image/Lookup Tables/Invert LUT to correctly display text files imported from NIH Image. For text files with integer values no larger than 255, use Image/Type/8-bits to convert to 8-bits. Before converting, disable "Scale When Converting" in Edit/Options/Miscellaneous to prevent the image from being scaled to 0-255.
Opens a text file. Right click (command-click on the Mac) in a text window to activate a pop-up menu with Save As, Cut, Copy, Paste and Select All commands. Most text files can also be opened using File/Open.
Acquires images from TWAIN sources such as scanners, digital cameras and frame grabbers. Requires that the twain.jar and JavaTwain32.dll files from the Java Twain Package at http://www.gnome.sk/ be moved to the ImageJ folder. TWAIN support is currently limited to Windows.
Use this command to import images that are not in a file format directly supported by ImageJ. You will need to know certain information about the layout of the image file, including the size of the image, and the offset to the beginning of the image data.
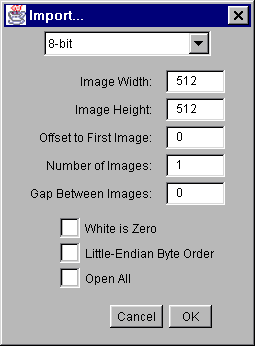
Interleaved RGB images have pixels stored contiguously (rgbrgbrgb...) in a single image plane. Planar RGB images have the red, green and blue image data stored in separate 8-bit sample planes. ImageJ saves RGB images (both TIFF and raw) in interleaved format.
Closes the currently active image window. If the image has changed, you will be asked if you want to save the changes.
Saves the active image or stack in TIFF format. To save only a selected area, create a rectangular selection and use the Image/Duplicate command.
Use this submenu to save the active image in TIFF, GIF, JPEG, or "raw" format. Can also be used to save measurement results, lookup tables, selections, and selection XY coordinates.
Saves the active image or stack in TIFF format. TIFF is the only format (other than "raw") that supports all ImageJ data types and the only format that saves spatial and density calibration.
Saves the active image in GIF format. The image must be 8-bits in depth. If it's not, convert it to 8-bit color using Image/Type/8-bit Color or to 8-bit grayscale using Image/Type/8-bit.
Saves the active image in JPEG format. Use Edit/Options/JPEG Quality to specify the JPEG compression level (0-100). Lower values produce smaller files but poorer quality. Larger values produce larger files but better quality. Warning: the JPEG format uses lossy compression that can result in artefacts. This format should not be used if you plan to make measurements on the image or to do further processing.
Saves the active image or stack as a TIFF file inside a compressed ZIP archive.
Saves the active image or stack as raw pixel data without a header. 16-bit and float images
are saved using big-endian byte order. The
Byte Swapper plugin
provides a way to save using little-endian byte order.
Saves the active image as a spreadsheet compatible tab-delimited text file. For calibrated images and floating-point images, the "Decimal Places" field in Analyze/Set Measurements determines the number of digits to the right of the decimal point.
Saves all the slices in the active stack as separate tiff, gif, jpeg or raw files.
Saves the active image's lookup table to a file. The 768 byte file consists of 256 reds, 256 greens and 256 blues.
Exports the contents of the ImageJ window as a tab-delimited text file.
Saves the current area selection outline to a file. Use File/Open to restore the selection.
Exports the XY coordinates of the current selection as a two column, tab-delimited text file. Coordinates of rectangular, oval and straight line selections can not be exported.
Replaces the active image with the last saved version. This is a shortcut for closing the window without saving, and then reopening it.
The Page Setup dialog allows you to control the size of printed output, plus other printing options.
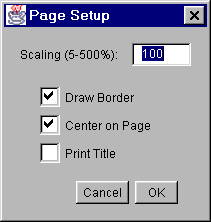
Prints the active image. The size of the printed image will normally be slightly less its size on the screen (unzoomed). Use the Page Setup dialog to increase of decrease the size of printed images. Images larger than the page are scaled to fit.
Exits ImageJ. If you have not saved any images, you will be prompted to do so. You can also exit by clicking on the close button in the ImageJ window's title bar.