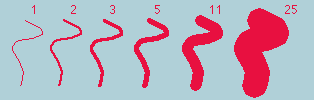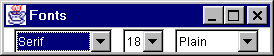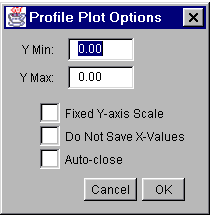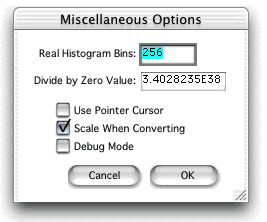- Undo
- Cut
- Copy
- Paste
- Paste Control...
- Clear
- Clear Outside
- Select All
- Select None
- Restore Selection
- Fill
- Draw
- Invert
- Options>
Reverses the effect of the most recent editing or filtering operation. Note that operations on entire stacks cannot be reversed using Undo.
Cut Copy Paste Paste Control...
Clear Clear Outside Select All Select None Restore Selection Fill Draw
Copies the contents of the current selection to the internal clipboard and fills it with the current background color.
If text is selected in the "ImageJ" window, it is removed and copied to the system clipboard.
Copies the contents of the current selection to the internal clipboard. If there is no selection, copies the entire active image. The amount of image data copied is shown in the status bar. Cut, Copy and Paste of images to other applications is currently not supported. Select the Fill With Clipboard option in the File/New dialog to create a new window from the contents of ImageJ's internal clipboard.
If text is selected in the "ImageJ" window, it is copied to the system clipboard. The number of characters copied is shown in the status bar.
Inserts the contents of the internal clipboard into the active image. The pasted image is automatically selected, allowing it to be dragged with the mouse. Click outside the selection to terminate the paste. Select Edit/Undo to abort the paste operation.
After a Paste, use the Paste Control popup menu to control how the image currently being pasted is transferred to the destination image. The Paste Control transfer modes are similar to those listed in the description of Process/Image Calculator.
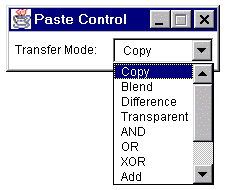
Erases the contents of the selection to the current background color (normally white). The backspace (or delete) key is a handy shortcut for this command. Alt-click in the Image/Colors window to change the background color.
Erases the area outside the current image selection to the background color. Alt-click in the Image/Colors window to change the background color.
Selects the entire active image, including portions that may be offscreen.
Deactivates the selection in the active image.
Restores the previous selection to its original position. Can also be used to transfer a selection from one window to another.
Fills the current selection with the current foreground color. The foreground color is set by using the dropper tool to "pick up" a new color from an image. Alt-click with any other tool, except the magnifying glass, to temporarily switch to the dropper tool. Colors can be "picked up" from the Image/Colors window using any tool. The dropper tool icon in the tool bar is drawn in the foreground color and the frame around it is drawn in the background color.
Outlines the current selection using the current foreground color and line width. The "Colors" window, opened with the Image/Colors command, provides a palette of drawing colors. Colors can be "picked" up from the "Colors" window without having to switch to the dropper tool. Use the Edit/Options/Line Width command, or double-click on the freeline tool, to change the line width.