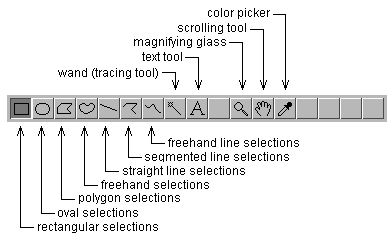
Area Selection Tools
Use these tools to create area selections that will be operated on separately from the rest of the image. The contents of an area selection can be copied to the internal clipboard, cleared (to white), filled with the current drawing color, outlined (using Edit/Draw), filtered, or measured. Use the backspace key as a shortcut for Edit/Clear. Use Image/Colors to set the drawing color. Double click on any line tool to change the line width used by Edit/Draw. Use the arrow keys to "nudge" a selection one pixel at a time in any direction.
Line Selection ToolsRectangle
When creating the selection, drag with the shift key down to constrain it to a square. Use the small "handle" in the lower right corner to resize. Use the arrow keys with the alt key held down to change the width or height one pixel at a time. As a selection is created or resized, its location, width and height are displayed in the status bar.
Oval
When creating the selection, drag with the shift key down to constrain it to a circle. Use the arrow keys with the alt key pressed to change the width or height. As the selection is created or resized, its width and height are displayed in the status bar.
Polygon
Creates irregularly shaped selections defined by a series of line segments. To create the selection, click repeatedly with the mouse to create line segments. When finished, click in the small box at the starting point (or double-click), and ImageJ automatically draws the last segment.
Freehand
The freehand tool lets you create irregularly shaped selections by dragging with the mouse.
Wand Tool
Creates a selection by tracing objects of uniform color or thresholded objects. To trace an object, either click inside near the right edge, or outside to the left of the object. To visualize what happens, imagine a turtle that starts moving to the right from where you click looking for an edge. Once it finds the edge, it follows it until it returns to the starting point. Note that the wand tool may not be able to reliably trace a one pixel wide line unless it is first thresholded.
Use these tools to create line selections. Use Analyze/Measure to calculate the length of a line selection. Use Edit/Draw to permanently draw the line on the image. Change the drawing color by clicking in the Image/Colors window. Double click on any line tool to specify the line width. Use the arrow keys to "nudge" a line selection one pixel at a time.
Straight Line
Use this tool to create straight line selections. To spatially calibrate an image, create a line selection corresponding to a known distance (e.g. 10mm), then enter that distance in the Analyze/Set Scale dialog box. PlugIns/Draw Arrow will draw an arrow based on a straight line selection.
Segmented Line
Create a segmented line selection by repeatedly clicking with the mouse. Each click will define a new line segment. Double-click when finished.
Freehand Line
Select this tool and drag with the mouse to create a freehand line selection.
 Mark and Count Tool
Mark and Count Tool
Use this tool to count objects. Clicking on a point in the image records its location and intensity and draws a mark in the current foreground color. The marks modify the image so it may be wise to work with a copy. Double-click on the crosshair icon in the tool bar to change the size of the mark. Set the mark width to zero to disable marking. Note that this tool marks the image immediately, unlike the other selection tools which require that you use the Draw or Fill command. Also note that color marks are only available with color images or grayscale images that have been converted to RGB.
 Text Tool
Text Tool
Use this tool to add text to images. It creates a rectangular selection containing one or more lines of text. Use the keyboard to add characters to the text and the backspace key to delete characters. Use Edit/Draw to permanently draw the text on the image. Use Edit/Options/Fonts, or double-click on the text tool, to specify the typeface, size and style.
 Magnifying Glass
Magnifying Glass
Click on the image with this tool to zoom in. Alt-click (or right-click) to zoom out. The current magnification is shown in the image's title bar. Double-click on the magnifying glass icon to revert to 1:1 magnification. There are 11 possible magnification levels: 1:32, 1:16, 1:8, 1:4, 1:2, 1:1, 2:1, 4:1, 8:1, 16:1 and 32:1.
 Scrolling Tool
Scrolling Tool
Allows you to scroll through an image that is larger than its window. When using other tools (except the text tool), you can temporarily switch to this tool by holding down the space bar.
 Color Picker
Color Picker
Sets the foreground drawing color by "picking up" colors from images. The color of this tool's icon changes to match the drawing color. Colors can "picked up" from the Image/Colors window using any tool. Alt-click in the Image/Colors window to change the background color. Double-click on this tool to display the Image/Colors window. The icon for this tool is drawn in the current foreground color and the frame around it is drawn in the current background color.