Introduction
Plugins are loadable code modules that extend the capabilities of ImageJ. Plugins located in the plugins folder are listed at the bottom of this menu. Plugins in subfolders of the plugins folder are listed in submenus. Use Shortcuts/Install Plugin to install a plugin in a different menu or to assign it a keyboard shortcut. More than 90 plugins are available for download from the ImageJ Web site.
Use the Record command to record a series of commands and to convert these commands to a plugin. Use the New command to create a new plugin and Edit to make changes to an existing one. ImageJ comes with two sample plugins: Inverter, which inverts 8-bit images, and Red and Blue, which generates an RGB image. A tutorial for plugin writers is available at http://www.fhs-hagenberg.ac.at/staff/burger/ImageJ/tutorial.
Most commands in ImageJ are implemented as plugins but these internal plugins are located in the ij.jar file, not in the plugins folder. ij.jar also contains the properties file (IJ_Props.txt) that ImageJ uses to install internal plugins in menus. A JAR file (Java ARchive) is formatted the same as a ZIP file, so you can use a ZIP utility to look at the contents of ij.jar.
Shortcuts> Create Shortcut...
Select the command from the popup menu and enter the shortcut in the text field. A shortcut can be a lower or uppercase letter or "F1" through "F12". Use Plugins/Utilities/List Shortcuts to get a list of shortcuts that are already being used.
Install Plugin...
Use the first popup menu to select the plugin and the second to select the submenu it is to installed in. The command must be different from any existing ImageJ command. Shortcut (optional) must be a single letter or "F1" through "F12". Argument (optional) is the string that will passed to the plugin's run method.
Remove...
Utilites> Monitor Memory...
Record...
Create a rectangular, oval or line selection and the recorder will generate a makeRectangle(), makeOval() or makeLine() method call. Click on "Auto" or "Set" in the Image/Adjust/Threshold window to generate a setThresold() call, and on "Reset" to generate a resetThresold() call. Select an image from the Window menu to generate a selectWindow() call. Click in the Image/Colors window to generate a setForegroundColor() call and alt-click to generate a setbackgroundColor() call.
New...
PlugInFilter: Processes the active image. Implements the PlugInFilter interface. The prototype inverts the active image twice. Another example is the Image Inverter plugin at
http://rsb.info.nih.gov/ij/plugins/inverter.html.
PlugInFrame: Displays a nonimage window containing controls such as buttons and sliders. Extends the PlugInFrame class. The prototype opens a window containing a text area. Another example is the IP Demo plugin at
http://rsb.info.nih.gov/ij/plugins/ip-demo.html.
Edit... Compile and Run...
Here is an example Windows command line for running ImageJ using the Java 2 SDK (aka JDK 1.3):
On Windows, you can create a double-clickable shortcut that uses Java 2 to run ImageJ:
This submenu contains commands for creating keyboard shortcuts and for installing and removing plugins.
Assigns a keyboard shortcut to an ImageJ menu command and lists the shortcut in the Shortcuts submenu.
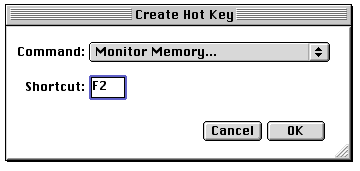
Installs a plugin in a user-specified submenu. Plugins with a showAbout() method are also automatically added to the Help/About Plugins submenu.
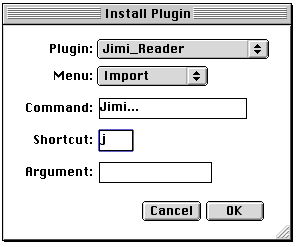
Removes commands added to the Shortcuts submenu by Create Shortcuts. Also removes commands added by Install Plugin and removes plugins installed in the Plugins menu. The menus are not updated until ImageJ is restarted.
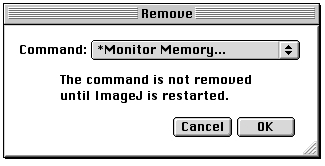
Displays a continuously updated graph of ImageJ's memory utilization, which can be useful for detecting memory leaks. Ideally you should be able to open a several images, process them, close them, and the amount of memory used will be the same as when you started. Clicking on ImageJ's status bar, which forces the Java garbage collector run, may help reclaim unused memory. Start the memory monitor with the alt key down to have it use a 640x480 window that simulates how a frame grabber plugin would work.
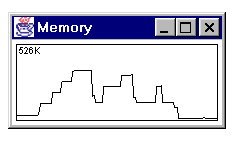
The easiest way to create a plugin is to open the command recorder, record a series of commands, and then click Create Plugin. In record mode, each menu command you use generates a call to ImageJ's run() method. This method has one or two string arguments. The first is the command name. The optional second argument contains dialog box parameters.
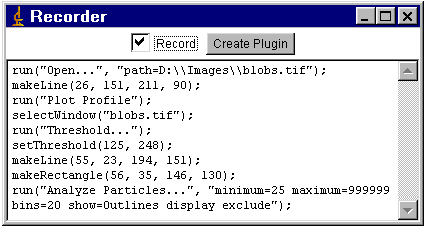
Opens a new text window containing a prototype (as Java source code) for one of the three types of plugins supported by ImageJ.
PlugIn: Opens, captures or generates images. Implements the PlugIn interface. The prototype displays "Hello world!" in the ImageJ window. Another example is the Step Maker plugin at
http://rsb.info.nih.gov/ij/plugins/steps.html.
The text window created by this command has two menus: File and Edit. Use Compile and Run in the File menu to compile and run the plugin. The Edit menu does not contain Cut/Copy/Paste but the keyboard shortcuts for these function can be used. Note that the name you choose for the plugin must include at least one underscore.
Opens a text window that allows you to edit, compile and run plugins. Like the the Compile and Run command, it requires that ImageJ be running on a Java Virtual Machine that includes the javac compiler.
Compiles and runs a plugin. Requires that ImageJ be running on a Java Virtual Machine that includes the javac compiler. Javac is included with the Windows and Linux versions of ImageJ that come bundled with a Java runtime. It is also included with Mac OS X Java. Users of Sun's
Java 2 SDK
(Software Development Kit) for Windows, Linux and Solaris must add tools.jar to the command line that runs ImageJ. Macintosh users must install Apple's
Java SDK.
java -mx100m -cp ij.jar;C:\jdk1.3\lib\tools.jar ij.ImageJ
It assumes the Java 2 SDK is installed in C:\jdk1.3. The -mx100 options specifies that ImageJ can use up to 100MB of RAM. To avoid virtual memory thrashing, this value should not be set to more than 2/3 of available RAM (e.g. -mx170m on a 256MB machine).
"javaw" is a variation of the java command that runs Java applications without a DOS window.
javaw -mx100m -cp ij.jar;C:\jdk1.3\lib\tools.jar ij.ImageJ
as the "Command line"; click "Next"